Tuesday, January 30, 2007
Tips for Secure Browsing with Mozilla FireFox
Here Some Normal tips that you can have a safe and secure browsing with Firefox Browser.
Your browser should be always updated and it should be current version.
Whenever you do a secure transactions online, check for the "LOCK" icon which will appears in status bar and also make sure that the URL start with "https".
To make sure the safe browsing in Firefox, Go to Tools>Options>Privacy, You can clear your all information with one single click.
Adanced Tips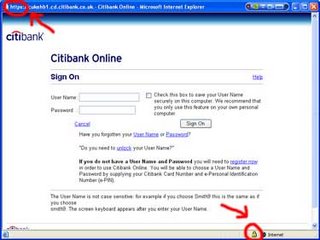
Your browser should be always updated and it should be current version.
Whenever you do a secure transactions online, check for the "LOCK" icon which will appears in status bar and also make sure that the URL start with "https".
To make sure the safe browsing in Firefox, Go to Tools>Options>Privacy, You can clear your all information with one single click.
Adanced Tips
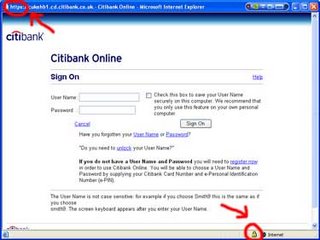
Change the default cookie settings
In Firefox, go to your Preferences window.
Click on the 'Privacy' icon.
Click on the 'Cookies' tab.
Here, set the following options:
Checked: Allow sites to set cookies
Checked: For the originating site only
Checked: Unless I have removed cookies set by the site
Keep Cookies: until I close Firefox.
In Firefox, go to your Preferences window.
Click on the 'Privacy' icon.
Click on the 'Cookies' tab.
Here, set the following options:
Checked: Allow sites to set cookies
Checked: For the originating site only
Checked: Unless I have removed cookies set by the site
Keep Cookies: until I close Firefox.
Change the Javascript default settings
Go to your preferences page.
Click on the "Content" icon.
Next the "Enable Javascript" checkbox, click on the "Advanced..." button.
On the "Advance Javascript Settings" dialog, make sure all the options are UNchecked.
Uncheck: Move or resize existing windows
Uncheck: Raise or lower windows
Uncheck: Disable or replace context menus
Uncheck: Hide the status bar
Uncheck: Change the status bar text
Go to your preferences page.
Click on the "Content" icon.
Next the "Enable Javascript" checkbox, click on the "Advanced..." button.
On the "Advance Javascript Settings" dialog, make sure all the options are UNchecked.
Uncheck: Move or resize existing windows
Uncheck: Raise or lower windows
Uncheck: Disable or replace context menus
Uncheck: Hide the status bar
Uncheck: Change the status bar text
Change the default Clear Private Data rules
Go the Preferences window.
Click the "Settings..." button at the bottom of the tab where it mentions the "Clear Private Data tool"
On the "Clear Private Data" Dialog, check all checkboxes except "Clean private data when closing Firefox"
Check: Browsing History
Check: Saved Form Information
Check: Download History
Check: Cookies
Check: Cache
Check: Authenticated Sessions
UNCheck: Clear private data when closing Firefox
Grayed: Ask me before clearing private data
Go the Preferences window.
Click the "Settings..." button at the bottom of the tab where it mentions the "Clear Private Data tool"
On the "Clear Private Data" Dialog, check all checkboxes except "Clean private data when closing Firefox"
Check: Browsing History
Check: Saved Form Information
Check: Download History
Check: Cookies
Check: Cache
Check: Authenticated Sessions
UNCheck: Clear private data when closing Firefox
Grayed: Ask me before clearing private data
